いかバターは、マイク入力の音声でリアルタイムでネットワーク越しにアバターを動かす「発話演出システム」です。これにより通話相手のOBS内ブラウザでアバターを動かす、といったことができます。
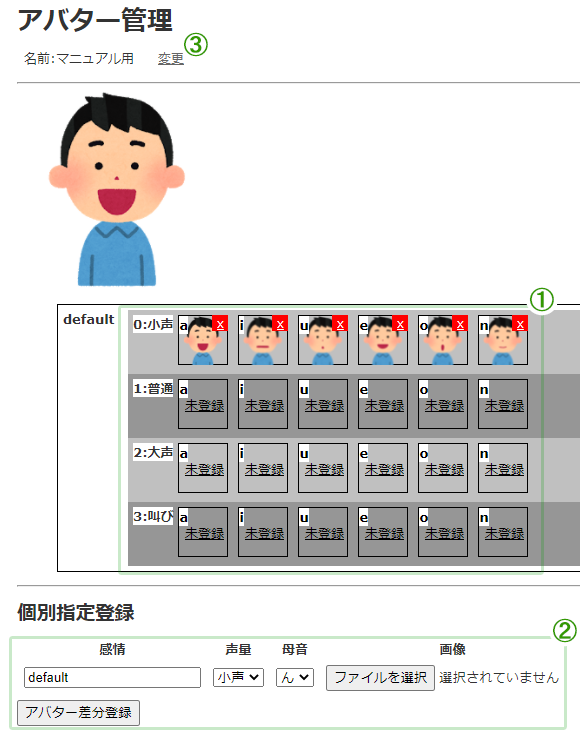
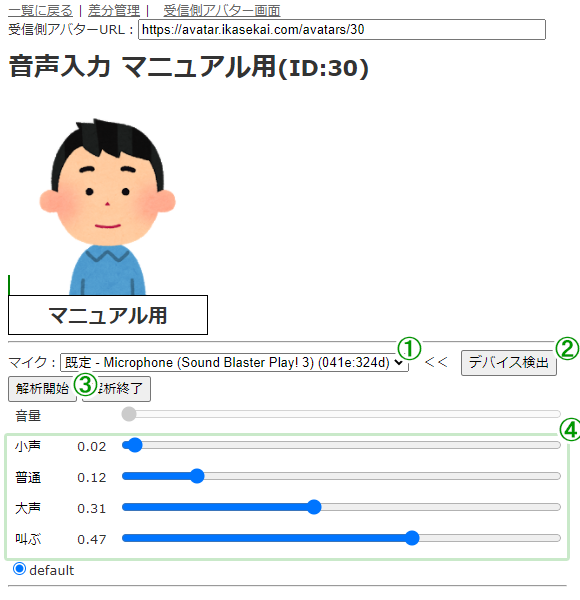
注意点:この音声入力の画面は常に見える状態にして使って下さい。別タブを開いて音声入力の画面が非表示にするとjsが正常に動かなくなりアバターの差分切替が鈍く(口の動きが悪く)なります。
改修によって克服した
通話相手のアバターを表示する場合は、相手からURLを教えて貰いましょう。
音声入力の画面で、「小声・普通・大声・叫ぶ」をクリックすることで手動で音量段階を選択することができます
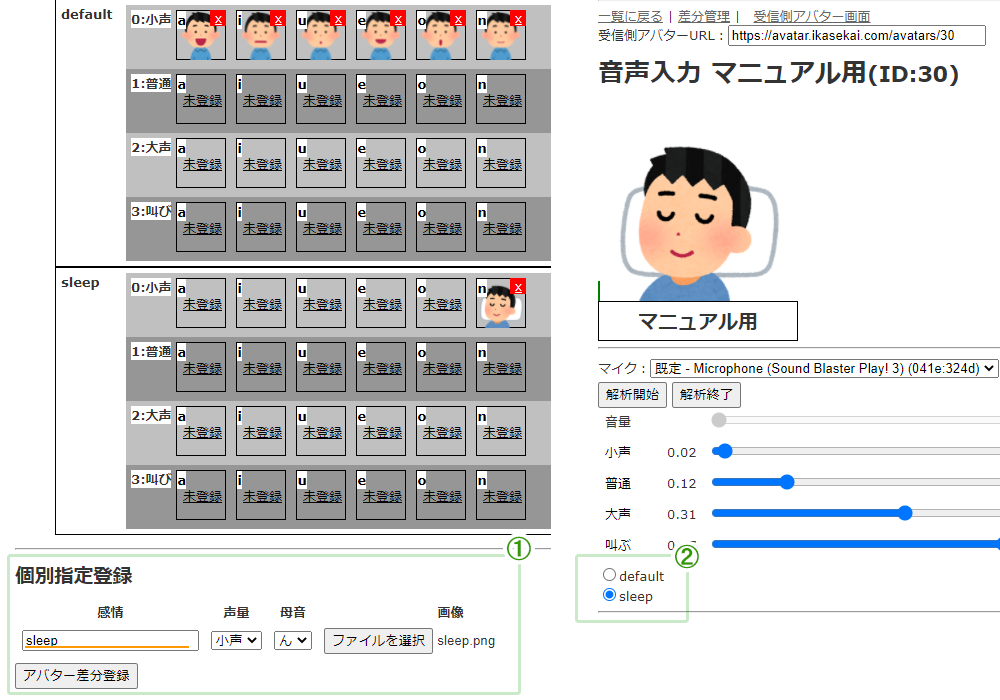
「小声・普通・大声・叫ぶ」x「a・i・u・e・o・n」の組み合わせは、複数のグループとして登録できます。アバター作成時には「default」としてグループが存在します。アバターの編集管理画面の下部フォーム①で「感情」欄を入力して画像を登録するとグループが確立されます。
グループは音声入力から選択して②切り替えることができます。
アバター一覧から[手元リモコン]をクリックすると、「感情差分」と「音量段階」のボタンが表示されます。
「感情差分」は押して切替、「音量段階」は押している間反映します。
※この機能を使いには、[音声入力画面]が開いてある必要があります。
受信アバター表示画面は、通常「アバター名」「音量バー」「音量段階に応じたアニメーション」を表示しています。
受信側アバター表示のURLの最後にオプション文字を書き足すことで非表示にできます。
オプション文字は下記の通り。複数指定する場合は「&」で繋いでください。
| アバター名を非表示にする | https://avatar.ikasekai.com/(アバターID)?name=0 |
| 音量バーを非表示にする | https://avatar.ikasekai.com/(アバターID)?soundbar=0 |
| アニメーションを無効にする | https://avatar.ikasekai.com/(アバターID)?dynamic=0 |
| 上記オプション全部 | https://avatar.ikasekai.com/(アバターID)?name=0&soundbar=0&dynamic=0 |
通常OBSに複数のアバターを表示する場合には、アバターの数だけソースにブラウザを追加する必要があります。これだと多数のアバターを登録するのに手間が掛かります。そんな時は複数アバター表示画面を使いましょう。